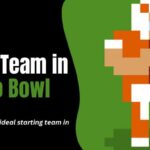How to format SD card? It is important to save your photos, videos, and personal data on an SD memory card. The use of SD memory cards without formatting the SD cards is hazardous.
In today’s digital age, SD (Secure Digital) cards have become an essential part of our lives, serving as storage companions for our smartphones, cameras, and various electronic devices. However, there are times when these handy little memory cards require a fresh start – formatting.
Whether you want to prepare your SD card for a new use, fix errors, or optimize its performance, understanding how to format it is crucial.
This Techblogwiki guide will walk you through easy and effective methods to format SD card, ensuring they function smoothly and efficiently.
So, let’s dive in and learn the steps to keep your digital storage in top shape.
Why Should You Need to Format SD Card?

There are several reasons why you might need to format SD card:
1. Prepare for Use: When you purchase a new SD card, it often comes unformatted. Formatting it initially sets up the file system and makes it compatible with your device.
2. Remove Data: Formatting is an effective way to erase all the data on the SD card. This is helpful when you want to clear space for new content or plan to sell or give away the card.
3. Fix Errors: Sometimes, SD cards can develop file system errors or become corrupted, leading to data loss or unreadable files. Formatting can resolve these problems and restore the card to working condition.
4. Optimize Performance: Over time, SD cards may become fragmented or slow down due to how data is stored. Formatting can help optimize the card’s Performance by resetting it to a clean state.
5. Change File System: You might need to format SD card to change its file system to one compatible with a different device or operating system.
6. Remove Viruses or Malware: If you suspect your SD card is infected with viruses or malware, formatting can be a way to remove these threats and start with a clean slate.
7. Partitioning: Sometimes, you may want to create multiple partitions on an SD card for specific purposes or to separate data.
8. Encryption: Formatting can be part of setting up encryption on an SD card to secure your data.
It’s essential to note that formatting permanently deletes all data on the SD card, so it’s crucial to back up any important files before proceeding with the process.
How to Format SD Card With Easy Methods?

To format SD card is a straightforward process, and you can use a few easy methods.
Here’s a step-by-step guide on how to format SD card:
Method 1: Format Through Your Device
1. Insert the SD card into the SD card slot on your device (e.g., camera, smartphone, computer).
2. Access the device’s settings or file manager.
3. Locate the option to format the SD card. It may be under “Storage,” “Memory,” or a similar category.
4. Select the SD card you want to format.
5. Choose the “Format” or “Erase” option. You may have the choice to format it as “Portable Storage” (FAT32/exFAT) or “Internal Storage” (FAT32).
6. Confirm the action and wait for the formatting process to complete. This may take a few moments.
7. Once formatting is finished, your SD card is ready.
Method 2: Format Using a Computer
1. Insert the SD card into an SD card reader or the computer’s built-in card slot.
2. Open “File Explorer” (Windows) or “Finder” (Mac).
3. Locate the SD card in the list of drives and right-click on it.
4. Select the “Format” option from the context menu.
5. Choose your preferred file system format (FAT32, exFAT, or NTFS). For compatibility with most devices, FAT32 or exFAT is recommended.
6. Optionally, you can assign a name to the SD card in the “Volume Label” field.
7. Click “Start” (Windows) or “Erase” (Mac) to initiate the formatting process.
8. Confirm any prompts that appear.
9. Wait for the formatting, then eject the SD card safely.
Method 3: Format Using Third-Party Software
1. Download and install a reliable SD card formatting tool such as “SD Card Formatter” (officially provided by the SD Association) or “EaseUS Partition Master.”
2. Insert the SD card into your computer’s card reader.
3. Open the formatting tool.
4. Select the SD card you want to format from the list of available drives.
5. Choose the desired file system format (FAT32, exFAT, or NTFS).
6. Click the “Format” or “Start” button to initiate formatting.
7. Confirm any prompts that appear.
8. Wait for the formatting, then safely eject the SD card.
Remember that formatting erases all data on the SD card, so make sure to back up any important files before proceeding. Select the appropriate file system format based on your intended use and device compatibility.
Final Words
Formatting an SD card using easy methods is a fundamental task for maintaining the functionality and organization of your digital storage.
Whether preparing a new card for use, resolving errors, or optimizing its performance, the steps outlined in this guide offer a straightforward and effective way to accomplish your goal.
Always back up any valuable data before initiating the formatting process, as it permanently erases all content on the SD card. Furthermore, choose the appropriate file system format for compatibility with your devices, and exercise caution when using third-party formatting tools.
By following these easy strategies, you can ensure that your SD card remains reliable for your electronic devices and is ready to store and retrieve your data efficiently.