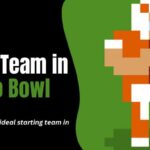In current digital era, QR codes have gained popularity due to their adaptability and convenience. Websites, business cards, product packaging, and even your laptop screen can all contain QR codes.
With your laptop, you can quickly access websites, download apps, and receive information by scan QR code on laptop. This eliminates the need for a smartphone.
Let’s define QR codes and explain why you might want to scan them on your computer before getting into the specifics of scanning them on a laptop screen.
Quick Response codes, or QR codes for short, are two-dimensional barcodes that can hold various data, such as contact information and website URLs. They are made to be easily scanned and to give quick access to digital content.
For several reasons, one might need to scan QR code on laptop screen. Detailed instructions for scanning QR codes on Windows and macOS operating systems will be covered in this guide. Whether you’re a macOS enthusiast or a Windows user, we have you covered.
What Are the Basics of QR Code?
In the 1990s, QR codes were initially created in Japan, and since then, they have become widely used. They are made up of black squares placed in a grid pattern on a white background.
Numerous kinds of data, including binary, numeric, alphanumeric, and even special characters, can be stored in QR codes. Their adaptability renders them appropriate for an extensive array of uses.
Importance of Scanning QR Codes for Different Purposes
Scanning QR codes on a laptop screen serves various purposes, including.
1. Website Access: QR codes frequently lead to websites, giving users rapid access to information about events, products, or promotions.
2. Authentication: To improve account security, websites and apps employ QR codes for two-factor authentication (2FA).
Contact Information: You can quickly add names, phone numbers, and email addresses to your address book by storing them in a QR code.
3. Wi-Fi Access: QR codes simplify setting up Wi-Fi connections by scanning network details and removing the need for manual input.
4. Payments and Transactions: Quick Response (QR) codes are frequently utilized for quick, safe, and financial transactions.
How to Scan QR Code on Laptop Screen on Windows?

Using a Windows laptop to scan QR codes is not too difficult. Either third-party software or built-in features can be used to accomplish this. This is the way you do it.
Step 1- Using the Camera App (Windows 10 and 11)
If your laptop runs Windows 10 or 11, you can scan QR codes using the Camera app.
Launch the Camera app: In the search bar, type “Camera” by pressing the Windows key. To open the Camera app, click on it.
Where to Put the QR Code: Grab it within the Camera app’s frame. Verify that it is clear and well-lit.
Await Recognition: The Camera app will automatically recognize the QR code. When that happens, a notification will appear, and you can click on it to view the relevant content or link.
Step 2- Using a QR Code Scanner Software
As an alternative, you can use third-party Windows QR code scanner software.
Get a QR Code Scanner Here: Look for a QR code scanner app in the Microsoft Store. Install and download a reliable one.
Start the scanner: Open the QR code scanner app that was installed.
Scan the QR Code: Get the QR Code by scanning it. Align the camera on your laptop to read the QR code. After the data has been decoded, the software will perform the related action, like opening a URL or displaying text.
How to Scan QR Code on Laptop Screen on macOS?

The Apple computer operating system, macOS, also offers ways to scan QR codes. Here’s how to accomplish it.
Step 1- Using the Built-in Camera (macOS)
You can use the built-in camera on your laptop to scan QR codes if it runs macOS.
Launch the Camera app: After selecting the “Launchpad” icon, the “Camera” app will launch.
Where to Put the QR Code: Grab it within the Camera app’s frame. Make sure it’s bright and well-focused.
Scan the QR Code: The Camera app will instantly recognize the code. To view the link or details related to the code, click the notification that displays.
Step 2- Use the Spotlight Search
- On macOS, Spotlight Search can also be used to scan QR code on laptop.
- To access Spotlight Search, press Command + Space. Next, type “QR Code” or “QR Scanner.”
- Choose the built-in QR code scanner from the search results and adhere to the on-screen directions.
Step 3- Using a Third-Party QR Code Scanner (macOS)
Additionally, third-party macOS apps for scanning QR codes are available.
Get a QR Code Scanner Here: Look for a QR code scanner app in the App Store on your macOS laptop. Install and download one that is reliable.
Slide the scanner open: Open the installed QR code scanner app.
Scan the QR Code: Get the QR Code by scanning it. Use your laptop’s camera to scan the QR code. The application will interpret the data and offer the appropriate action.
Tips for Successful QR Code Scanning
To ensure a flawless scanning experience, consider the following guidance.
Good Lighting: There must be enough lighting to scan a QR code successfully. A well-lit laptop screen is essential, particularly when utilizing the camera method.
Steady Hand: Hold steady to keep your laptop’s focus on the QR code when using the camera method.
Clean Screen: Ensure that the screen on your laptop is clear of any smudges or obstructions that might prevent it from scanning well.
Use a Reliable Scanner App: To reduce security risks, use a reputable third-party scanner app from a reliable source if you decide to use one.
Be Privacy-Aware: When scanning QR codes from unfamiliar sources, exercise caution since they may direct you to unreliable websites or applications.
Conclusion
Without a smartphone, you can quickly access websites and information by scanning QR codes on your laptop screen. This is very convenient and adaptable.
There are several ways to quickly scan QR code on laptop, regardless of whether you’re using a macOS or Windows laptop. You can simplify your digital interactions and get the most out of this technology by following the steps outlined in this guide.
That way, the next time a QR code appears on your laptop screen, you’ll be ready to scan it quickly and improve your computing experience.