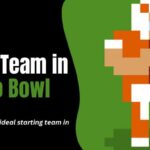In today’s digital age, the need for secure and efficient document management is more critical than ever. Adding a digital signature to your documents enhances their authenticity and integrity and streamlines the signing process, eliminating the need for printing, scanning, and mailing.
Google Docs, a popular cloud-based word-processing platform, allows users to add digital signatures directly to their documents. It provides a convenient and paperless solution for signing agreements, contracts, and other necessary paperwork.
This Techblogwiki guide will explore the step-by-step process of adding a digital signature in Google Docs. Whether you’re a business professional, a legal practitioner, or simply someone looking to streamline your document workflows, mastering the art to add digital signatures in Google Docs can revolutionize how you handle paperwork.
Join us as we delve into the world of digital signatures and discover how to leverage the power of Google Docs to sign documents with confidence and ease. With just a few simple steps, you can enhance the security and efficiency of your document management practices while reducing your environmental footprint.
Let’s get started!
What is Digital Signature?
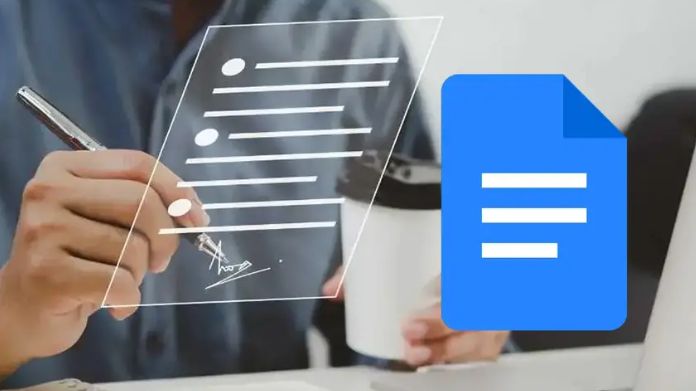
A digital signature is a cryptographic technique to verify the authenticity and integrity of digital documents or messages. It is an electronic equivalent of a handwritten signature, providing assurance that the document has not been altered or tampered with since it was signed.
Digital signatures are created using a mathematical algorithm that generates the document’s unique digital fingerprint, or hash. This fingerprint is encrypted using the signer’s private key, producing a digital signature that can be attached to the document. Recipients can then use the signer’s public key to decrypt the signature and verify its authenticity.
While you can check Google Dorks, which can be a powerful information-gathering and analysis tool, they pose security risks when used maliciously.
Digital Signatures Offer Several Key Benefits:
1. Authentication: Digital signatures provide a reliable way to authenticate the signer’s identity, ensuring that the intended party is signing the document.
2. Integrity: Digital signatures ensure the document’s integrity by detecting unauthorized changes or modifications.
3. Non-repudiation: Once a document is digitally signed, the signer cannot later deny having signed it, providing a higher level of accountability.
4. Efficiency: Digital signatures streamline the signing process by eliminating the need for printing, scanning, and mailing physical documents.
Overall, digital signatures play a crucial role in modern electronic transactions, offering a secure and efficient method of signing and verifying digital documents.
Easy Ways to Add Digital Signature in Google Docs
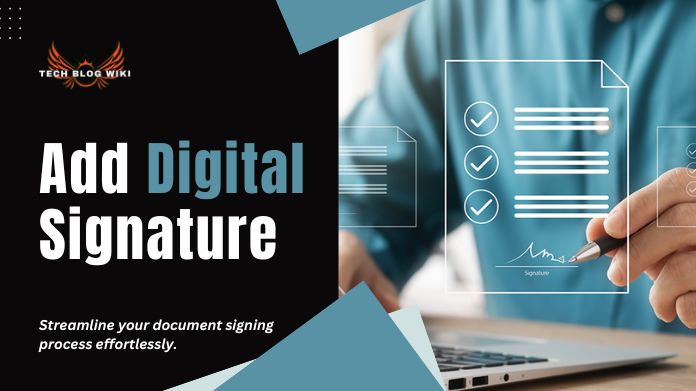
Adding a digital signature to your Google Docs is a straightforward process that can be accomplished using various methods. Here are some easy ways to add digital signature in Google Docs:
1. Insert Image Method
- Create a high-quality image of your signature using a scanner or digital drawing tool to ensure clarity and legibility.
- Consider using a transparent background for the signature image to blend with the document seamlessly.
- After uploading the image, you can further adjust its properties, such as brightness, contrast, and transparency, to ensure it fits well with the document’s aesthetics.
2. Using Drawing Tool
- Familiarize yourself with the drawing tools available in Google Docs, such as shapes, lines, and scribble, to create a signature that closely resembles your handwritten signature.
- Take advantage of the “Line” tool’s features, such as adjusting thickness and color, to customize your signature according to your preferences.
- Practice drawing your signature a few times using the drawing tool to achieve the desired accuracy and finesse before inserting it into the document.
3. Using Add-ons
- Explore different digital signature add-ons available for Google Docs and compare their features, user interface, and pricing options to choose the one that best suits your needs.
- Before using an add-on, review its privacy policy and security measures to ensure your sensitive information remains protected.
- Take advantage of additional features offered by some add-ons, such as document tracking, reminders, and templates, to further streamline your document signing process.
4. Using Electronic Signature Services
- Research various electronic signature services available and select one that complies with industry regulations and standards, such as eIDAS in Europe or the ESIGN Act in the United States.
- Ensure the electronic signature service offers advanced security features, such as encryption, multi-factor authentication, and audit trails, to safeguard your documents and signatures.
- Familiarize yourself with the electronic signature service’s user interface and tools for effectively creating and applying digital signatures.
By incorporating these additional details, users can make more informed decisions and maximize the effectiveness of each method when adding digital signatures to their Google Docs.
Wrapping Up!
Adding a digital signature to your Google Docs is a straightforward process that enhances document security and streamlines workflows. Whether you insert an image, draw your signature, use add-ons, or leverage electronic signature services, each method offers a convenient and efficient solution.
By mastering the art to add digital signatures, you can ensure the authenticity of your documents while embracing the benefits of a paperless environment. Whether for personal or professional use, incorporating digital signatures into your Google Docs workflow empowers you to manage documents confidently and efficiently in today’s digital age.