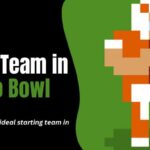In the ever-connected landscape of our digital lives, the sudden disappearance of a familiar WiFi network or showing WiFi network not showing up can be a frustrating and bewildering experience. We rely on these invisible waves to seamlessly connect us to the online world, and when they inexplicably vanish, it’s time to embark on a troubleshooting journey.
This Techblogwiki guide is your compass through the labyrinth of WiFi connectivity issues, providing insights and solutions to tackle the challenge when your network refuses to show up.
As we delve into this comprehensive exploration, we’ll unravel the potential reasons behind the elusive WiFi signal. From technical glitches and interference to simple yet practical solutions, we aim to empower you with the ability and tools to troubleshoot and resolve the issue promptly.
Whether you’re dealing with a missing network on your laptop, smartphone, or any other device, this guide is prepared to navigate the intricacies of connectivity troubleshooting, ensuring you regain control over your digital world.
Let’s unravel the mystery and bring your WiFi network back into view.
Why is the WiFi Network Not Showing Up?

Feeling irritated when you discover that your “WiFi network not showing up” is expected. There are multiple causes of this problem. First, there may be issues with your router; a quick restart should fix them.
Physical barriers or additional electronic devices may cause interference and decrease the visibility of your network. It may be impossible for your device to identify available networks if its drivers are outdated or corrupt.
Another culprit could be problems with your operating system at the system level. Furthermore, if your network’s wireless profile becomes corrupted, it may prevent your WiFi network from appearing.
Finding the root of the problem is essential to fixing it successfully and ensuring a flawless online experience. With that if you want to know how to turn off VPN you’ve been using to protect your online activities then you can read our article on it.
How to Fix WiFi Network Not Showing Up?

Here’s a step-by-step guide to help you troubleshoot and fix the issue when your WiFi network is not showing up:
1. Check Router Power and Connections
- Ensure your router is powered on.
- Confirm that all cables are securely attached to the router and modem.
- Consider restarting the router by turning it off, waiting for a minute, and turning it back on.
2. Confirm Network Visibility Settings
- Access your router’s settings through a web browser (refer to the router’s manual for the IP address).
- Check if the SSID broadcast (network name) setting is enabled. If it’s set to hide the SSID, change it to broadcast.
3. Enable WiFi on Devices
- Check and ensure that WiFi is enabled on your device (phone, laptop, etc.).
- Verify that your device is not airplane mode and the WiFi is turned on.
4. Reduce Interference
- Access your router’s settings and navigate to the wireless channel settings.
- Change the channel to minimize interference from other electronic devices and neighbouring WiFi networks.
5. Check Distance and Obstacles
- Move closer to the router and check if the network appears.
- Consider adjusting the router’s placement to minimize obstacles like walls and interference.
6. Update Router Firmware
- Visit the router manufacturer’s website.
- Look for firmware updates for your router model.
- Follow the provided instructions to update the router firmware.
7. Update Network Drivers
- On your device, go to the device manager.
- Check for updates to the network adapter drivers.
- Download and install the most delinquent drivers from the device manufacturer’s website.
8. Contact ISP
- Contact your Internet Service Provider (ISP) to verify if there are any service issues.
- Confirm that your internet connection is stable.
9. Temporarily Disable Security Software
- Turn off any firewall or security software temporarily.
- Check if the WiFi network appears. If it does, adjust the security software settings accordingly.
10. Consider Router Replacement
- If none of the above steps work, contact the router manufacturer or your ISP for further assistance.
- Sometimes, consider replacing the router if it’s experiencing hardware issues.
By following these steps, you can troubleshoot and fix the problem of your WiFi network not showing up. If difficulties persist, assistance from technical support or your ISP may be necessary.
Final Note
Facing the challenge of a missing WiFi network can be frustrating, but a step-by-step approach can help fix the issue. From checking your router to adjusting settings and minimizing interference, these simple steps guide you through troubleshooting.
Remember, each step is a key to solving the puzzle, ensuring your WiFi network becomes visible again. Following these easy fixes, you regain control over your digital connection, bringing back the convenience of a stable and accessible network.
Don’t be discouraged—empower yourself with these straightforward solutions to get your WiFi network back up and running.